در این مطلب با آموزش محدود کردن میزان مصرف اینترنت در ویندوز 11 (Windows 11) همراه شما هستیم تا بتوانید نوع استفاده خود را مدیریت کنید و روی فعالیتتان نظارت داشته باشید. در ادامه با چند مرحله کوتاه همراه ما باشید.
- آموزش روشهای مختلف فورس کلوز برنامه ها در ویندوز 11
- آموزش فعال کردن حالت افزایش صدای Bass در ویندوز 11
- آموزش نحوه بررسی سلامت هارد دیسک در سیستم های دارای ویندوز 11
آموزش محدود کردن میزان مصرف اینترنت در ویندوز 11

اگر شما جزو افرادی هستید که داده محدودی برای استفاده از اینترنت دارید و نگران استفاده بیشتر از حد معمول برخی از برنامهها از این داده هستید، میتوانید این میزان مصرف را در سیستم خود محدود کنید. از آن جایی که گاهی اوقات بعضی از اپراتورهای اینترنتی در صورت تجاوز از حد مجاز داده موجود، نرخ آن را به صورت دو برابر از شما دریافت میکنند، نحوه مدیریت استفاده از این دادهها بسیار مهم میشود. آموزش محدود کردن میزان مصرف اینترنت در ویندوز 11 به شما نشان میدهد که چگونه استفاده از اینترنت را در سیستمهای خود محدود و مدیریت کنید. کافی است چند مرحله ساده را دنبال کنید:
مرحله 1: برنامه «تنظیمات» (Settings) را با استفاده از کلیدهای میانبر Win + I اجرا کنید.
مرحله 2: در فهرست سمت چپ، گزینه «شبکه و اینترنت» (Network & Internet) را انتخاب کنید.
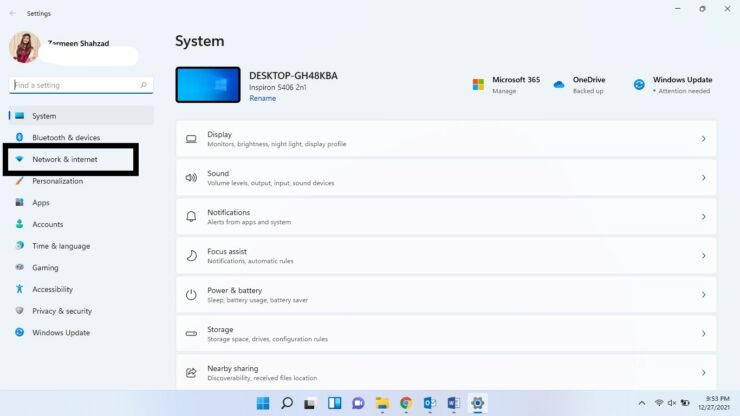
مرحله 3: در صفحه باز شده به پایین بروید و در انتها گزینه «تنظیمات پیشرفته شبکه» (Advanced network settings) را انتخاب کنید.
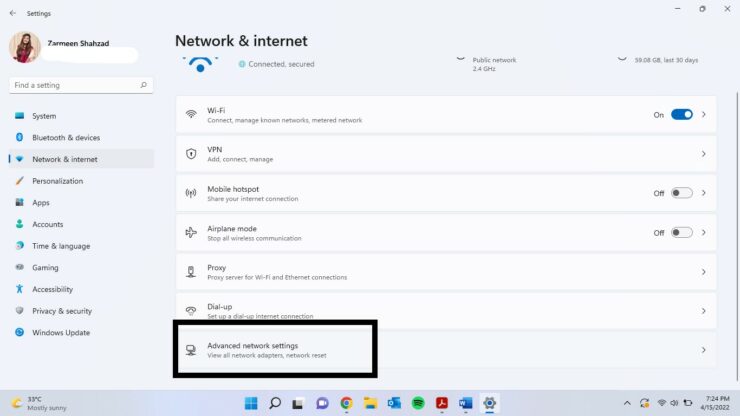
مرحله 4: در بخش «تنظیمات بیشتر» (More settings)، گزینه «استفاده از داده» (Data usage) را انتخاب کنید.
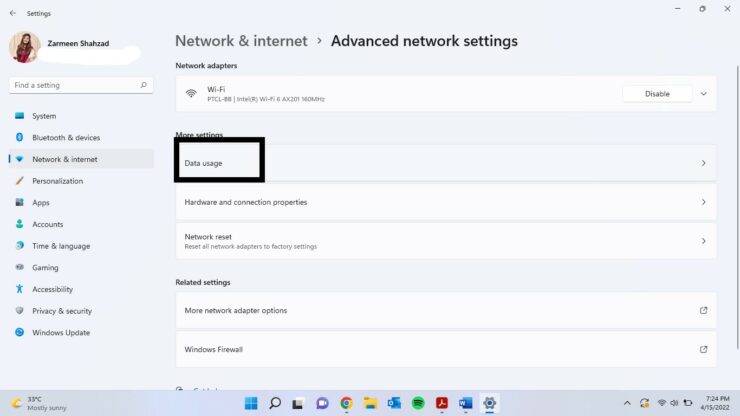
مرحله 5: اکنون از منوی کشویی سمت راست و بالای صفحه، شبکهای را که میخواهید برای آن محدودیت تعیین کنید، انتخاب کرده و «اعمال محدودیت» (Enter limit) را بزنید.
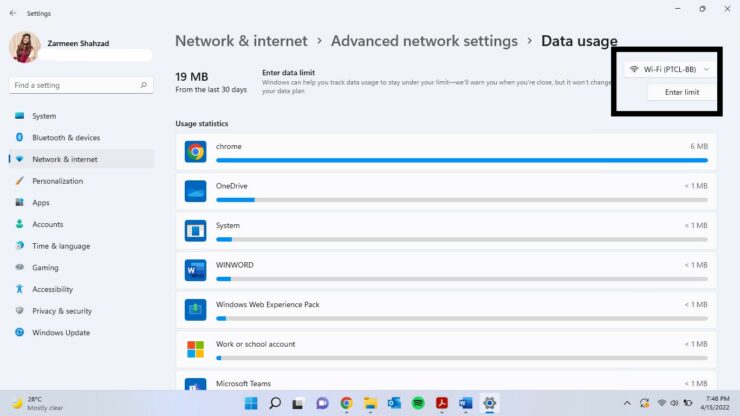
مرحله 6: در این مرحله، باید پارامترهای محدودیت خود را با توجه به میزان و شرایط استفادهتان تغییر دهید و در پایان تغییرات ایجاد شده را «ذخیره» (Save) کنید. توجه داشته باشید که به محض زدن کلید ذخیره، درصدی را که تا آن لحظه در حد مجاز مصرف کردهاید مشاهده خواهید کرد.
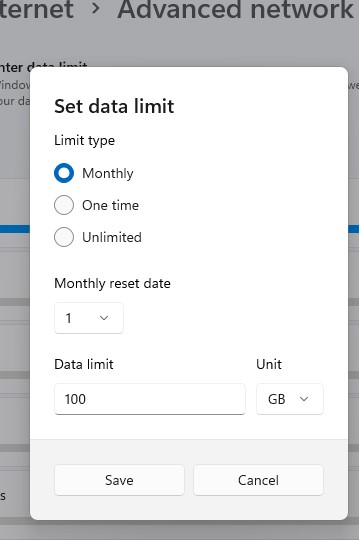
نکته مهم: اگر میخواهید محدودیت اعمال شده را حذف کنید، باید بعد از اعمال تغییرات، گزینه «حذف محدودیت» (Remove Limit) را انتخاب کنید. پس از انتخاب این گزینه از شما خواسته میشود تا فرآیند مورد نظرتان را تایید کنید که به محض تایید، محدودیت ایجاد شده حذف میشود.
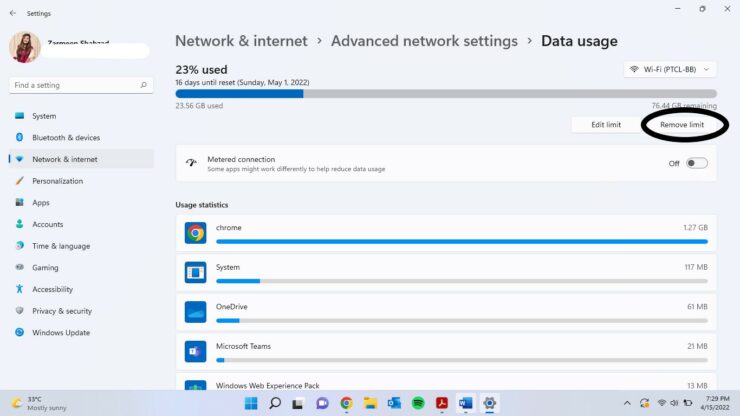
بازنشانی محدودیت (Reset Limit)
اگر میخواهید اعمال محدودیت مورد نظر خود را از ابتدا شروع کنید و درصد شمارش شده برای مصرف شما توسط ویندوز، صفر شود (مانند تصویر زیر که نشان میدهد از محدودیت شما 23 درصد استفاده شده است)، میتوانید به راحتی محدودیت را بازنشانی کنید. با این کار اطمینان حاصل میکنید که دادههای مصرف شده از لحظهای که محدودیت را تنظیم کنید، شمارش میشوند.
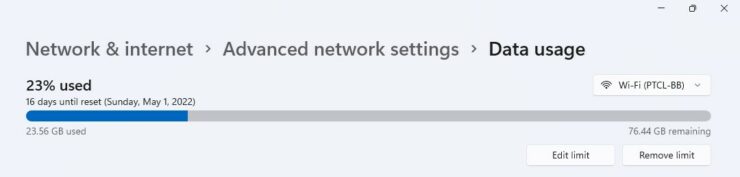
برای بازنشانی محدودیت کافی است مراحل زیر را دنبال کنید:
مرحله 1: برنامه «تنظیمات» (Settings) را با استفاده از کلیدهای میانبر Win + I اجرا کنید.
مرحله 2: گزینه «شبکه و اینترنت» (Network & Internet) را انتخاب کنید.
مرحله 3: گزینه «تنظیمات پیشرفته شبکه» (Advanced network settings) را انتخاب کنید.
مرحله 4: گزینه «استفاده از داده» (Data usage) را انتخاب کنید.
مرحله 5: مانند قبل، شبکهای را که میخواهید برای آن محدودیت تعیین کنید، از منوی کشویی انتخاب کنید.
مرحله 6: به پایین صفحه بروید و گزینه «بازنشانی» (Reset) را در کنار «بازنشانی وضعیت مصرف» (Reset usage stats) انتخاب کنید.
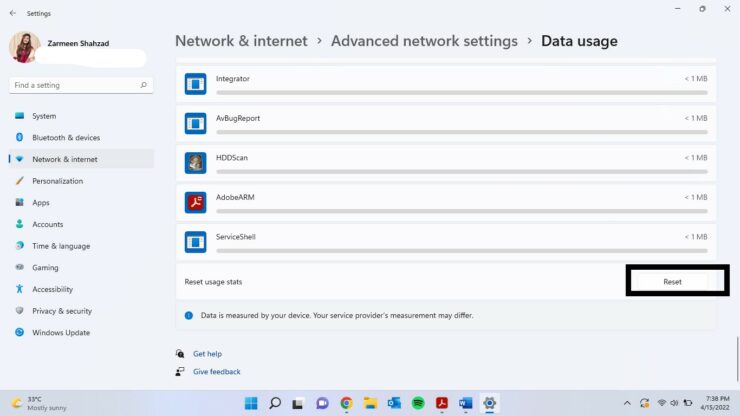
مرحله 7: در این مرحله از شما خواسته میشود تا فرآیند را تایید کنید. برای این کار دوباره گزینه «بازنشانی» (Reset) را انتخاب کنید. پس از انجام این مراحل، وضعیت شما از ابتدا شروع میشود و درصد استفاده صفر میشود.
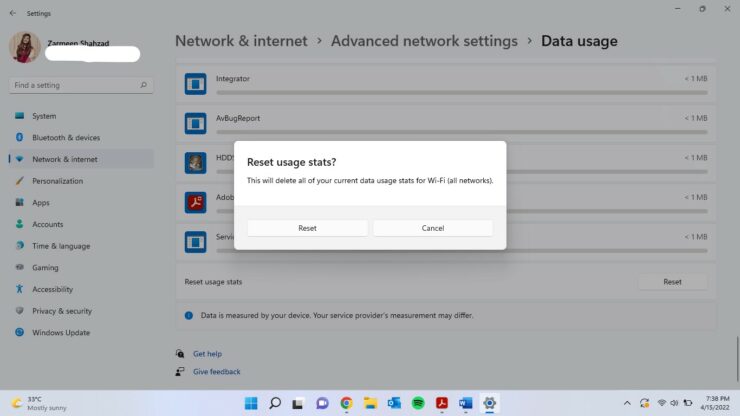
امیدواریم آموزش محدود کردن میزان مصرف اینترنت در ویندوز 11 به شما کمک کند تا عادات استفاده از اینترنت خود را به دقت زیر نظر بگیرید و مصرف خود را مطابق نیازتان تغییر دهید. اگر نکتهای برای اضافه کردن به این مطلب یا سوال دیگری در این باره دارید، در نظرات با ما در میان بگذارید.
- آموزش نحوه بهینه سازی ویندوز 11 برای بازی و تجربه گیمینگ
- آموزش نحوه روشن نگه داشتن لپ تاپ ویندوز 11 با درب بسته
- آموزش نحوه غیرفعال کردن ویجت آب و هوا در ویندوز 11
