آیا میدانستید که برای چسباندن دو عکس به هم نیازی نیست در زمینه ادیت عکس، حرفهای باشید؟ البته دلایل مختلفی برای انجام این کار وجود دارند اما به هر حال نگران نباشید و به مطالعه این مقاله ادامه دهید. زیرا قصد داریم نحوه چسباندن دو عکس به هم را به صورت کاملا ساده و گام به گام برایتان توضیح دهیم. حتی اگر دانش قبلی در این زمینه ندارید نیز به کمک این راهنما میتوانید کار خود را پیش ببرید.
موارد مورد نیاز برای چسباندن دو عکس به هم
ما از دو تصویر زیر استفاده میکنیم که یکی از یک بچهبنگوئن و دیگری از یک پنگوئن بالغ است. شما میتوانید از همین دو عکس برای تمرین استفاده کرده یا تصاویر موردنظر خود را وارد برنامه کنید.

عکس دوم را نیز در ادامه میبینید.

آموزش چسباندن دو عکس به هم در فتوشاپ
در ادامه میبینیم که چطور میشود دو تصویر مجزا را در فتوشاپ در کنار هم قرار داد.
۱. وارد کردن عکس به فتوشاپ
همانطور که گفتیم دلایل مختلفی برای چسباندن دو عکس به هم وجود دارند. برای بسیاری از پروژهها، وجود دو عکس در کنار یکدیگر ضروری است. مثلا در سادهترین حالت ممکن است نیاز داشته باشید چند عکس را به طور همزمان تماشا کنید که تغییرات و شباهتهای آنها را ببینید.
برای وارد کردن یک عکس به فتوشاپ منوی «File» را باز کرده و گزینه «Open» را انتخاب کنید.

همین کار را برای هر دو تصویر خود انجام دهید و آنها را وارد برنامه کنید. در نهایت به نتیجهای مانند تصویر زیر میرسید. توجه کنید که هر دو عکس در دو زبانه متفاوت هستند و حالا شما فقط میتوانید یکی از آنها را در هر لحظه ببینید.
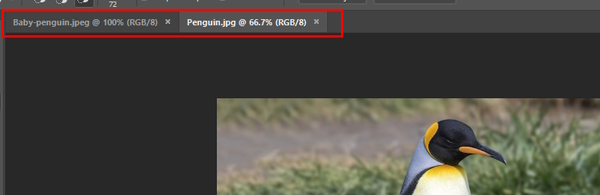
۲. مشاهده سندها
اگر منوی «Window» را باز کنید و به انتهای آن بروید، میتوانید فهرستی از تمام سندهای باز جاری در این برنامه را ببینید. هر موردی را نیز که باز کنید، زبانه مختص به خود را در صفحه کاری شما خواهد داشت. شما با حرکت کردن بین این زبانهها درواقع بین سندها جابهجا میشوید.
اگر زبانهای را به کمک ماوس بگیرید و بکشید، قفل آن باز میشود و حالا امکان تغییر اندازه پنجره مربوط به آن را دارید. درواقع میتوانید پنجره هر سند را به طور مجزا تغییر اندازه دهید. به این شکل میتوانید دو عکس را به صورت همزمان و در کنار هم در فتوشاپ باز کنید.
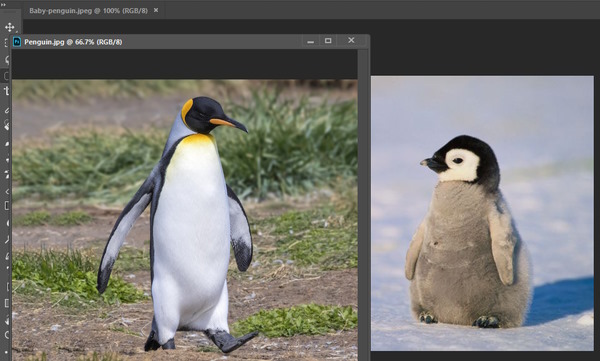
۳. ساخت سند خالی در فتوشاپ
در ادامه میبینیم که چطور میشود تصاویر را به روش بهتری در کنار هم قرار داد. با ساخت یک سند جدید شروع میکنیم. منوی File را باز کنید و گزینه «New» را بزنید. حالا اطلاعات مربوط به اندازه سند جدید را وارد کنید. در این مثال از سندی با عرض ۴۰۰۰ و طول ۶۰۰۰ پیکسل استفاده کردهایم. در نهایت دکمه «Create» را بزنید تا سند ساخته شود.
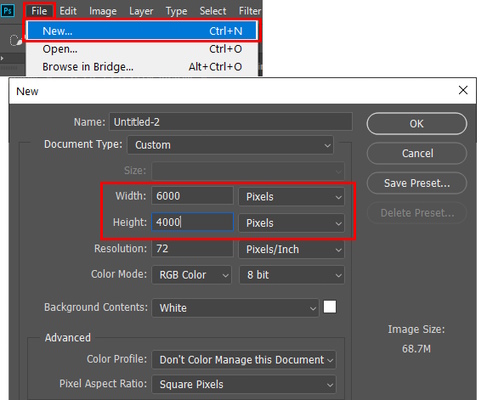
همانطور که در تصویر زیر میبینید، سند جدید کاملا سفید و خالی است و هنوز هیچ محتوایی ندارد.
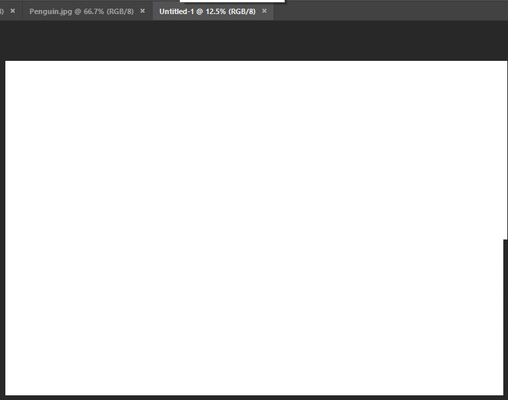
۴. منوی لایه ها
حالا پنل لایهها یا «Layers» را با زدن منوی Window و انتخاب گزینه Layers باز میکنیم. در تصویر زیر میبینید که پنل لایهها باید به چه شکل باشد. باز هم تنها چیزی که هنوز داریم یک لایه پس زمینه سفید است.
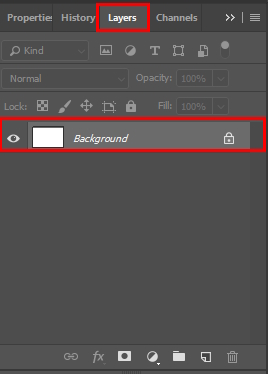
۵. کپی کردن عکس
حالا میخواهیم وارد زبانه یکی دیگر از تصاویر باز شویم. کافی است روی زبانه موردنظر کلیک کنیم تا نشان داده شود. همانطور که میبینید، با این کار، پنل لایهها تغییر میکند تا لایههای سند جاری را نمایش دهد. مثلا در تصویر این مثال فقط لایه عکس را میبینیم و خبری از لایه پس زمینه سفید نیست.
برای انتخاب کل سند تصویری از منوی «Select» گزینه «All» را بزنید. سپس خواهید دید که کل عکس توسط خطچین پوشانده میشود. این یک نشانه بصری برای نمایش انتخاب شدن عکس است. به جای آن میتوانید دکمههای «Ctrl+A» را نیز روی کیبور بزنید. در این مرحله دکمههای «Ctrl+C» را روی کیبورد فشار دهید یا از منوی «Edit» گزینه «Copy» را برای کپی کردن در فتوشاپ بزنید.
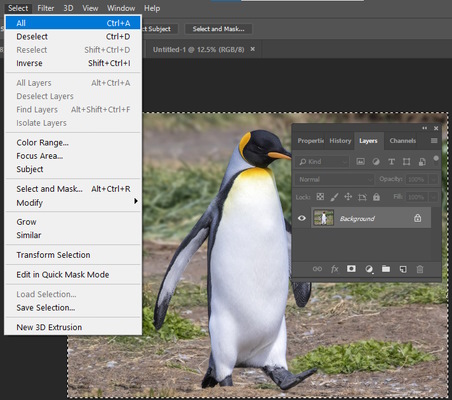
لایه در فتوشاپ چیست؟
لایههای عکس را میتوانید ورقهای کمرنگ و برش خوردهای در نظر بگیرید که به طور مرتب روی هم قرار میگیرند تا در نهایت تصویری کامل و متفاوت را ارائه دهند. استفاده از لایه در فتوشاپ شما را قادر میسازد که هر قسمت از عکس را به صورت مجزا ادیت کنید. در نتیجه حتی اگر یک لایه دارای مشکل باشد، لایههای دیگر آسیبی نمیبینند و از آن جدا هستند.
۶. Paste کردن عکس
در این مرحله تصویر موردنظر در حافظه کلیپ بورد ویندوز ذخیره شده و باید آن را در سند جدید پیست کنید. پس روی زبانه سند جدید بزنید و سپس دکمههای «Ctrl+V» را روی کیبورد فشار دهید یا از منوی Edit گزینه «Paste» را انتخاب کنید.
حالا اگر به پنل لایهها نگاه کنید، خواهید دید که لایه تصویر به بالای لایه سفید پس زمینه اضافه شده است و لایه جدیدی داریم.
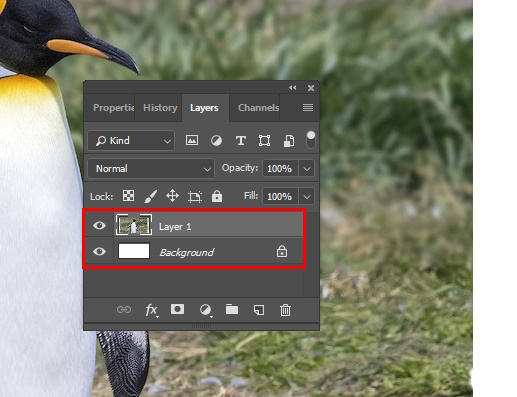
۷. سه لایه جدید
همین کار را برای تصویر دوم نیز انجام دهید. ابتدا کل آن را با زدن کلیدهای Ctrl+A انتخاب کرده و سپس با زدن دکمههای Ctrl+V در سند خالی پیست کنید. در ادامه میبینید که پنل لایهها با وجود سه لایه مختلف به چه شکلی درآمده است.
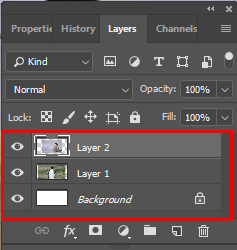
توجه داشته باشید که میتوانیم هر لایه را به طور مجزا انتخاب کرده و سپس با کمک ابزار «Move» آن را در طول سند جابهجا کنیم و تغییر موقعیت دهیم.
۸. تغییر اندازه
ممکن است متوجه شده باشید که تصاویر شما نیاز به تغییر اندازه دارند. مثلا در این نمونه، هردو بسیار بزرگ هستند و به درستی درون سند جای نگرفتهاند. برای ویرایش این حالت از منوی Edit، گزینه «Free Transform» را بزنید یا دکمههای «Ctrl+T» را روی کیبورد فشار دهید. حالا میتوانید دستههای چهار طرف عکس را به کمک ماوس بگیرید و اندازه آن را عوض کنید یا مکانش را تغییر دهید.
برای تغییر هر لایه ابتدا روی آن کلیک کرده و سپس دکمههای Ctrl+T را بزنید، اندازه و مکان قرارگیری را تنظیم کنید و در نهایت دکمه «Enter» را فشار دهید.
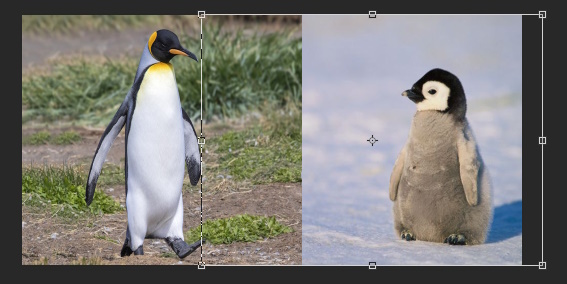
۹. برش عکس
البته همانطور که میبینید هنوز تصاویر به درستی سر جای خود قرار نگرفتهاند و نیاز به برش دارند. روشهای مختلفی برای انجام این کار وجود دارد که در ادامه نحوه استفاده از «Clipping Mask» برای برش را میبینیم. این روش غیر مخرب است (به عکس اصلی ضرر نمیزند) و برای تنظیم عکس، اختیارات بیشتری به شما میدهد.
ابتدا ابزار مستطیلی (که در تصویر زیر مشخص شده است) را انتخاب میکنیم. بعد روی عکس کلیک کرده و مستطیلی مناسب با اندازه موردنظر برای برش، میکشیم. خواهید دید که با انجام این کار، فتوشاپ لایه جدیدی برای این مستطیل میسازد.
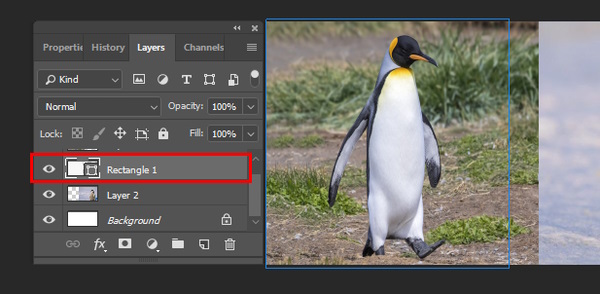
۱۰. Clipping Mask
در این بخش از آموزش نحوه چسباندن دو عکس به هم باید روی یکی از لایههای تصویری کلیک کرده و نگه دارید و آن را بالای لایه مستطیل بگذارید. حالا روی این لایه راستکلیک کرده (در کامپیوترهای مک، Control کلیک کنید) و گزینه «Create Clipping Mask» را انتخاب کنید.
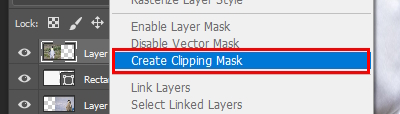
حالا تنها قسمتهایی از عکس قابل مشاهده هستند که درون محدوده مستطیل قرار داشتند. حتی میتوانید تصویر را جابهجا کنید اما هیچ بخشی از آن بیرون محدوده مستطیل نشان داده نمیشود. البته امکان تغییر اندازه مستطیل نیز وجود دارد.
۱۱. تنظیم فضاها
برای چسباندن دو عکس به هم گامهای برش را برای تصویر دوم نیز انجام دهید تا هردو عکس به درستی در کنار هم فضا اشغال کنند.
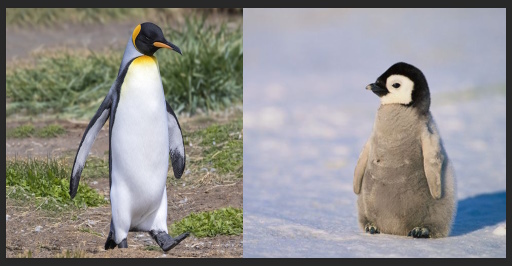
توجه داشته باشید که اگر فتوشاپ به طور خودکار لایه جدید شکل را روی لایه قبلی ایجاد کرد، باید ابتدا خودتان یک لایه جدید ایجاد کنید. برای انجام این کار در انتهای فهرست لایهها، گزینه «New Layer» را بزنید. سپس لایه جدید و خالی را انتخاب کرده و شکل را رسم کنید.
۱۲. ذخیره
حالا که عملیات چسباندن دو عکس به هم به خوبی انجام شده، وقت ذخیره کردن عکس است. برای ذخیره عکس در فتوشاپ با کیفیت بالا، گزینه «Save» را از منوی File برگزینید. اگر قالب «PSD» را برای آن انتخاب کنید، بعدا میتوانید عکس خود را ادیت کرده و لایههای آن را مجددا تنظیم کنید. همچنین برای گذاشتن یک عکس روی عکس دیگر در فتوشاپ نیز گامهای مشابهی طی میشوند.
همچنین برای کم کردن حجم عکس در فتوشاپ میتوانید یکی از گزینههای تصویری فشرده مانند «Png» یا «Jpg» را برگزینید، اما به این شکل، قابلیت لایه بندی را از دست خواهید داد. البته این دو قالب ذخیره سازی برای به اشتراک گذاری بسیار عالی هستند و حجم کمتری اشغال میکنند.
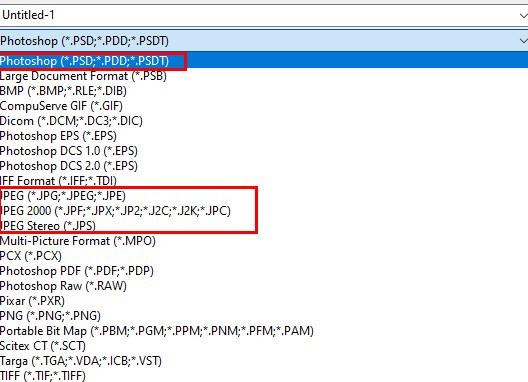
استفاده از ابزارهای آنلاین برای چسباندن دو عکس به هم
همیشه نیازی نیست خودتان دست به کار شوید و از روشهایی مانند قرار دادن عکس ها روی هم در ورد استفاده کنید. گاهی وقت کافی برای یادگیری روشهای جدید را ندارید و گاهی میخواهید چسباندن دو عکس به هم را در کمترین زمان انجام دهید. به همین دلیل پیشنهاد میکنیم ابزارهای آنلاینی که در ادامه معرفی میشوند را برای کار خود امتحان کنید.
۱. سایت PineTools برای چسباندن دو عکس به هم
سایت PinTools این امکان را به شما میدهد که به سرعت و راحتی، دو عکس را بهم بچسبانید. اگر ابزاری میخواهید که امکان افزودن حاشیه به تصویر را داشته و استفاده از آن نیز بسیار ساده باشد، این سایت انتخابی بسیار عالی خواهد بود. چسباندن دو عکس به هم به کمک این ابزار بسیار ساده است.
- آدرس رسمی وبسایت PineTools (+)
ابتدا هر عکسی دوست دارید را روی سایت بارگذاری کرده و با ابزار زوم و Move موجود، آنها را به دلخواه ویرایش کنید.
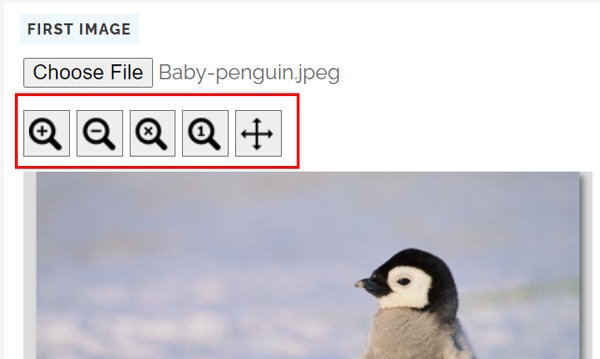
در بخش بعدی انتخاب کنید که میخواهید تصاویر به صورت افقی (Horizontally) یا عمودی (Vertically) در کنار هم قرار بگیرند. مرحله بعدی امکان تغییر اندازه عکس را به شما میدهد. به کمک آن میتوانید عکسهای کوچک را بزرگتر کرده، عکسهای بزرگ را برش دهید یا در صورت نیاز، نسبتها را محدود کنید. نوار اسکرول «Thickness of the border» برای انتخاب ضخامت خطوط حاشیه به کار میرود.
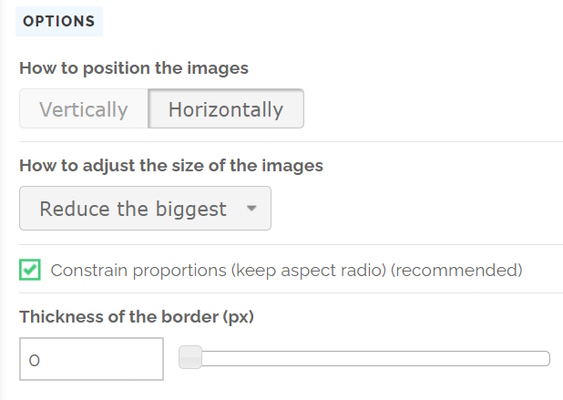
پس از اتمام تنظیمات دکمه «Merge» را بزنید. به همین سادگی، عملیات چسباندن دو عکس به هم انجام شده و عکس نهایی در قسمت خروجی نشان داده میشود. سپس میتوانید تصویر نهایی را با یکی از قالبهای Jpeg ،Png یا «Webp» دانلود کنید.
فراموش نکنید که PineTools تنها برای چسباندن دو عکس به هم کاربرد ندارد بلکه ابزارهای بسیاری بیشتر دیگری نیز ارائه میدهد که در موقعیتهای مختلف به کارتان میآیند. به عنوان مثال میتوانید از روش مشابه برای درج واترمارک بر روی تصویر نیز کمک بگیرید.
۲. سایت IMGonline برای چسباندن دو عکس به هم
IMGonline نیز ابزار آنلاین عالی دیگری برای کنار هم قرار دادن دو عکس است که تنظیمات مختلفی را نیز در اختیارتان میگذارد. با بارگذاری هر دو عکس و انتخاب افقی یا عمودی بودن ترکیب خود شروع کنید.
- آدرس وبسایت IMGonline (+)
حالا میتوانید تنظیمات مفیدتر را امتحان کنید. مثلا این امکان را دارید که تنظیمات خودکاری برای اندازه بسازید که از این پس، تصاویر از آنها پیروی کنند. مثلا میتوانید اینطور تنظیم کنید که عکس بزرگتر از بین دو عکس، تنظیمات عکس کوچکتر را بپذیرد. البته امکان نگه داشتن اندازه اصلی تصاویر نیز وجود دارد.
IMGonline همچنین به شما اجازه میدهد در صورت نیاز عکسها را بچرخانید، آنها را با استفاده از مقادیر مختلف برای هر لبه، برش دهید یا حتی از انعکاس آینهای چیز دیگری کمک بگیرید.
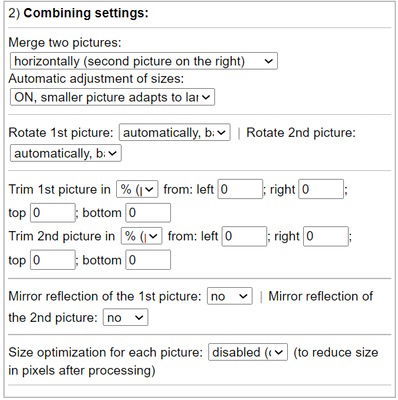
در نهایت، قالب بندی موردنظر برای ذخیره عکس مانند Jpeg یا Png-24 را برگزینید و در صورتی که میخواهید متا دادههای عکس اول را کپی کنید، تیک گزینه «Yes» را در بخش «Copy EXIF and other metadata of the» بزنید.
پس از زدن دکمه «OK» کار چسباندن عکسها شروع میشود. کل پروسه چسباندن دو عکس به هم در این سایت حدود ۳۰ ثانیه طول میکشد. وقتی کار دانلود تمام شد گزینه «Open processed image» یا «Download processed image » را بزنید تا بتوانید عکس را دانلود و ذخیره کنید.
توجه داشته باشید که با چسباندن دو عکس به هم به روش آنلاین، ابزارهای بسیار دیگری را نیز میتوانید در لحظه دریافت کنید. گزینههایی مانند کاهش حجم یا ساخت کلاژ جزو این موارد هستند که بسته به سایت مربوطه، تغییر میکنند.
۳. ابزار چسباندن دو عکس به هم Adobe Express
Adobe نام آشنایی در زمینه ادیت عکس و ویدیو است. در میان تمام ابزارهای عالی این شرکت برای انواع ادیت میتوانید از Adobe Express برای چسباندن دو عکس به هم استفاده کنید.
پس از کلیک روی لینک بالا، گزینه «Design your free collage now» را بزنید. اندازه مناسب را انتخاب کنید. حالا ادوبی الگوهای مختلفی در اختیارتان قرار میدهد.
در صفحه بعدی، عکسهای خود را وارد سایت کرده یا از بین گزینههای رایگان موجود انتخاب کنید. سپس دکمه Next را بزنید تا وارد مرحله چسباندن دو عکس به هم و ادیت آنها شوید. شما میتوانید متن اضافه کرده، تنظیمات را تغییر دهید یا فیلتر و رنگ را عوض کنید.
پس از اینکه تمام تنظیمات موردنظر خود را انجام دادید، گزینه Download در گوشه سمت راست بالا را بزنید و پس از انتخاب قالب دلخواه، دکمه «Start Downlad» را برای شروع دانلود بزنید. این ابزار نیز مانند Photo Joiner، روشی بسیار ساده برای به اشتراک گذاری عکسها فراهم میکند که نیازی به دانلود نیز نداشته باشید. تنها کاری که پیش از شروع به کار با این ابزار باید بکنید این است که یک جساب کاربری ادوبی بسازید یا وارد حساب موجود خود شوید.
۴. سایت چسباندن دو عکس به هم Photofunny
اگر دوست دارید قبل از چسباندن دو عکس به هم کارهای بیشتری با آنها انجام دهید، خوب است سایت Photofunny را امتحان کنید. به عنوان مثال در این سایت میتوانید از بین الگوهای موجود، گزینه مناسب برای ترکیب خود را برگزینید.
پس اگر به دنبال قلب و رنگین کمان و حتی حلقه هستید، در این سایت به آنها خواهید رسید.
- وبسایت Photofunny (+)
با انتخاب تم کاری خود و سپس وارد کردن عکسها به سایت شروع کنید. در صورت نیاز میتوانید تیک گزینههای مختلف برای افزودن متن، تنظیم عکس یا قرار دادن فیلتر را بزنید. پس از بارگذاری عکسها گزینه «Next» را بزنید و تصویر را با برش دادن، ویرایش کنید.
پیشنمایش تغییرات در انتهای صفحه نشان داده میشود. حالا بر اساس تمی که انتخاب کرده و گزینههایی که دریافت کردهاید، کارهای ویرایشی را انجام دهید. در نهایت گزینه «Download» را بزنید تا کار چسباندن دو عکس به هم انجام شود.
در این بخش میتوانید تصویر نهایی را در شبکههای اجتماعی به اشتراک بگذارید یا آن را با قالب Jpg یا Pdf، ذخیره کنید.
۵. آشنایی با ابزار Make Photo Gallery
اگر میخواهید بیشتر از دو عکس را به هم بچسبانید، پس سایت Make Photo Gallery را از دست ندهید. این سایت اجازه ساخت عکسهای ترکیبی با بیش از یک ستون را به شما میدهد. به علاوه اگر قصد ادیت عکس با گوشی را دارید نیز گزینه بسیار مناسبی است.
میتوانید تصاویر خود را با انتخاب از روی کامپیوتر یا گوشی و همچنین کشیدن آنها داخل محل موردنظر، بارگذاری کنید. پس از وارد شدن امکان تغییر موقعیت برحسب کاربرد دلخواه را دارید.
- وبسایت Make Photo Gallery (+)
به مرحله دوم بروید و رنگ پسزمینه، تعداد ستونها، حداکثر طول و اندازه حاشیه را نیز انتخاب کنید. به علاوه میتوانید نام خود را نیز در کادر «Made By» بنویسید. این گزینه در گوشه سمت راست پایین و در حاشیه تصویر نهایی نشان داده میشود.
دکمه «Combine Photos» را بزنید تا بلافاصله عکس نهایی را ببینید. حالا گزینه Dowkload را برای دانلود تصویر خود انتخاب کنید.
۶. سایت Photo Joiner
وبسایت دیگری که امکان ترکیب بیش از دو عکس را به شما میدهد، Photo Joiner است. این سایت همچنین یک صفحه ادیت در اختیار شما میگذارد تا بتوانید پروژههای تمام شده خود را هنگام تغییر تنظیمات ببینید.
- وبسایت Photo Joiner (+)
در ابتدا از بخش «Layout Grids»، برحسب تعداد تصاویری که میخواهید ترکیب کنید، یک گزینه را برگزینید. هر گزینه وابسته به تعداد سلولها، حاوی چند لایه است. کافی است لایه مناسب خود را انتخاب کنید.
برای بارگذاری عکس گزینه Edit روی یک سلول را بزنید و سپس گزینه «Add Photo» را از منوی جدید برگزینید. عکس خود را انتخاب کنید تا وارد سایت شود و سپس همین کار را برای سلولهای دیگر نیز انجام دهید. به جای آن میتوانید پس از انتخاب لایه موردنظر، تصاویر را با کمک ماوس بکشید و داخل وبسایت بیندازید.
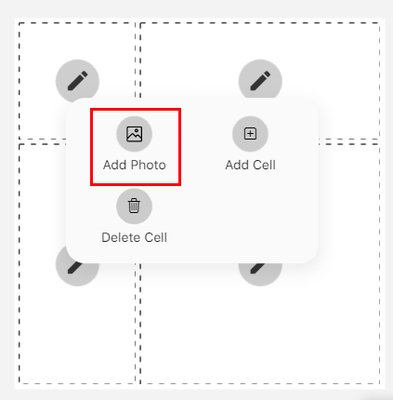
پس از آن با انتخاب گزینه «Cell Spacing» میتوانید حاشیه اضافه کنید. همچینن با گزینه تغییر اندازه میتوانید هر تصویر را به درستی درون سلولها جای دهید. به علاوه قابلیت افزودن پسزمینه، اضافه کردن استیکر، متن و حتی نقاشی نیز وجود دارد. برای ادیت هر تصویر به صورت مجزا، روی آن کلیک کرده و یکی از گزینهها را برای برش، چرخش و موارد مشابه برگزینید.
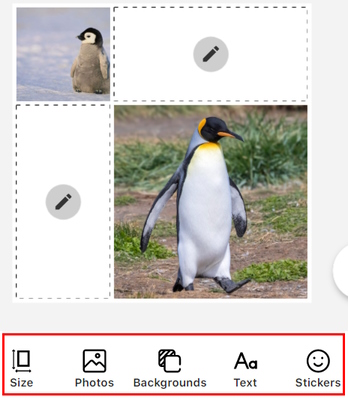
۷. ابزار OnlineConvertFree
چسباندن دو عکس به هم سادهتر از این نمیشود. کافی است سایت OnlineConvertFree را امتحان کنید تا سایر روشها را از یاد ببرید. مانند سایر ابزارهای ادیت آنلاین عکس که معرفی کردیم، این سایت نیز روشی سریع و عالی برای انجام این کار جلوی پایتان میگذارد.
- وبسایت OnlineConvertFree (+)
تنها کار این است که عکسها را وارد سایت کرده، اندازه، نوع قرارگیری افقی یا عمودی و ضخامت حاشیه را انتخاب کنید. حالا دکمه «Save and Download Image» را برای دریافت عکس ترکیب شده خود، بزنید. به همین سادگی! تنها محدودیت این روش ساده آن است که هنگام ترکیب تصاویر با قالب بندیهای مختلف، به گزینههای متفاوت دسترسی نخواهید داشت (تصاویر به طور پیش فرض با قالب Png ذخیره میشوند).
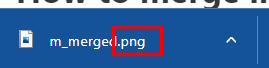
همانطور که احتمالا از نامش حدس زده باشید، OnlineConvertFree ابزارهای دیگری مانند قابلیت تبدیل فایل و گزینههای ادیت دیگری مثل تغییر اندازه و چرخاندن را نیز ارائه میدهد. پس مطمئن شوید که در صورت نیاز، از همین سایت ابزارهای موردنیاز خود را مورداستفاده قرار دهید.
سخن نهایی
مهم نیست میخواهید دو عکس را به صورت بالا و پایین یا چپ و راست در کنار هم قرار دهید، حاشیهای جالب برایشان بگذارید یا با تمی جدی ادیت کنید، در این مقاله میتوانید بهترین روشهای چسباندن دو عکس به هم را ببینید.
در ابتدا، روش انجام این کار با کمک فتوشاپ را دیدیم. ساختار این بخش به شکل گام به گام است تا حتی اگر تابهحال با این برنامه کار نکردهاید نیز بتوانید عکسهای خود را به راحتی ترکیب کنید. در این بخش همچنین تصاویر مثال را نیز قرار دادیم تا بتوانید با آنها تمرین کنید.
سپس بعدتر به بررسی ابزارهای آنلاین چسباندن دو عکس به هم پرداختیم که انجام این کار را حتی سادهتر میکنند. برای هر سلیقهای یک ابزار بسیار عالی در این فهرست پیدا میشود که میتوانید امتحان کنید. دیگر مزیت استفاده از سایتهای آنلاین این است که در هر دستگاهی میتوانید کار چسباندن دو عکس به هم را انجام دهید.
